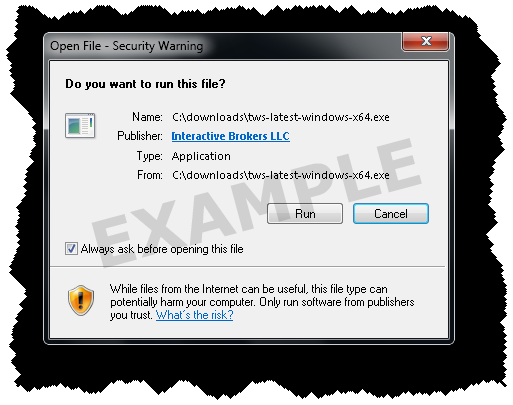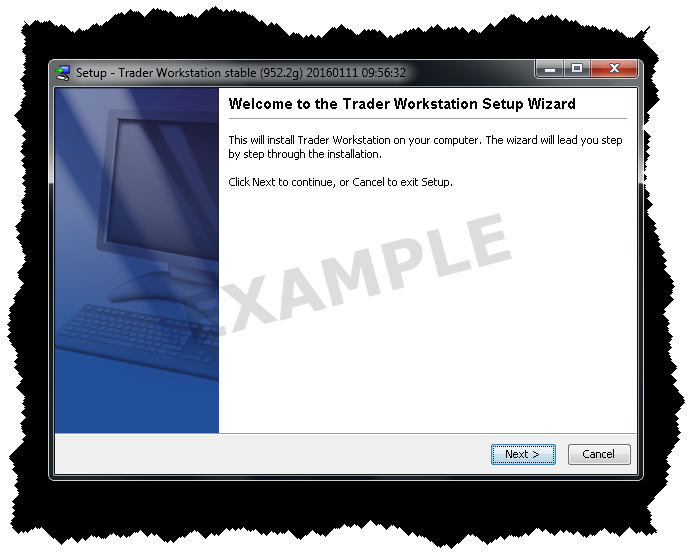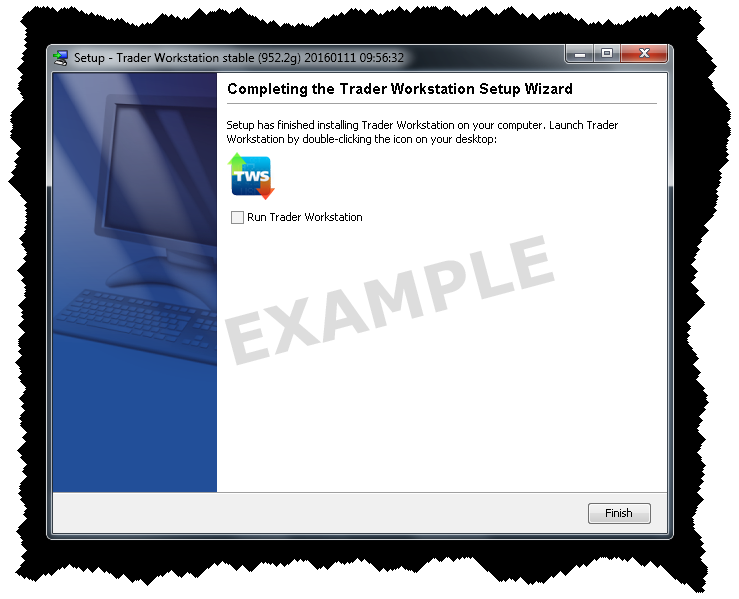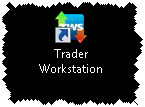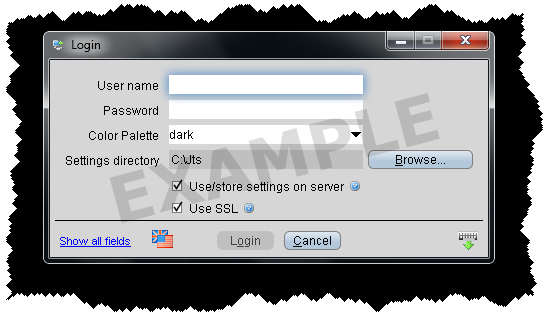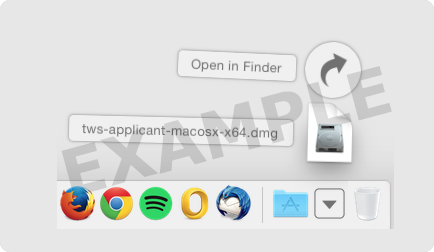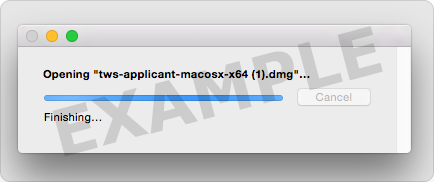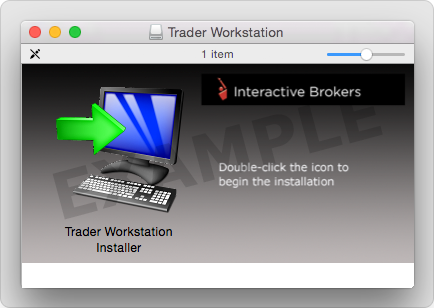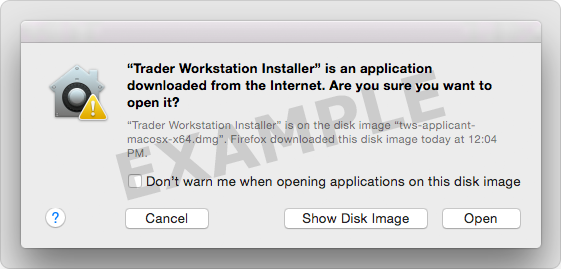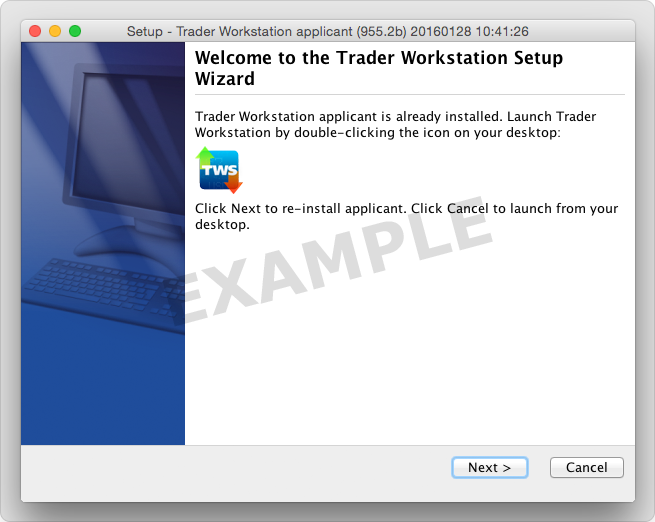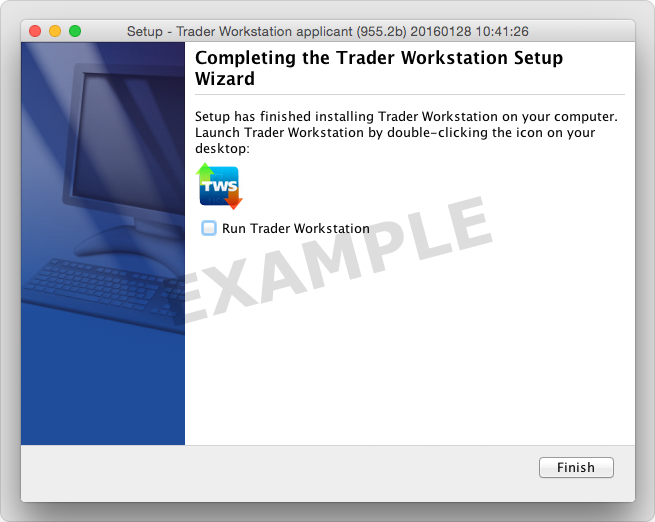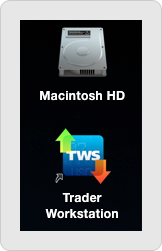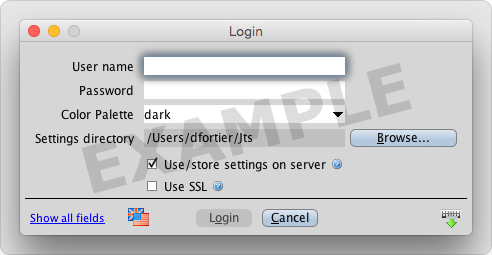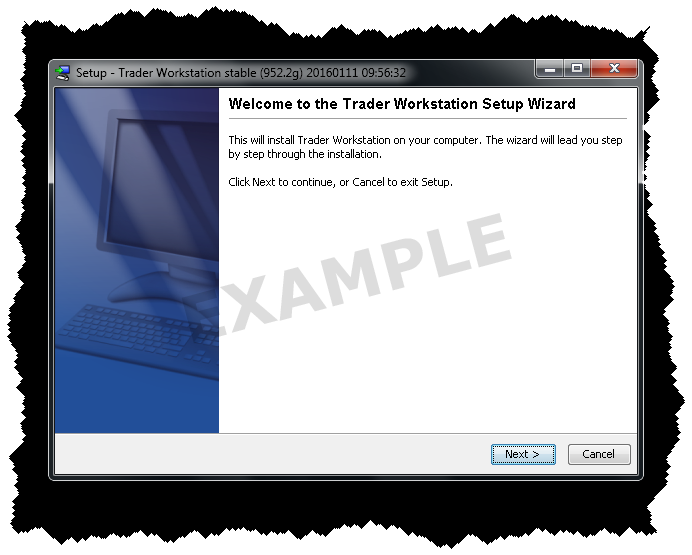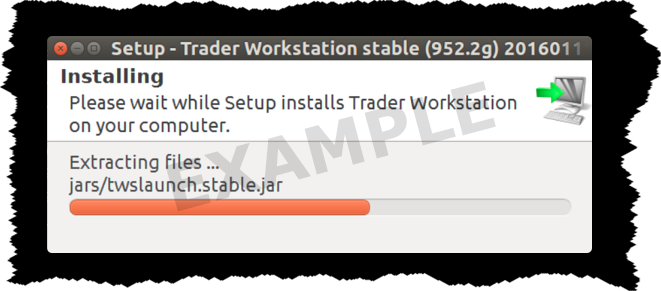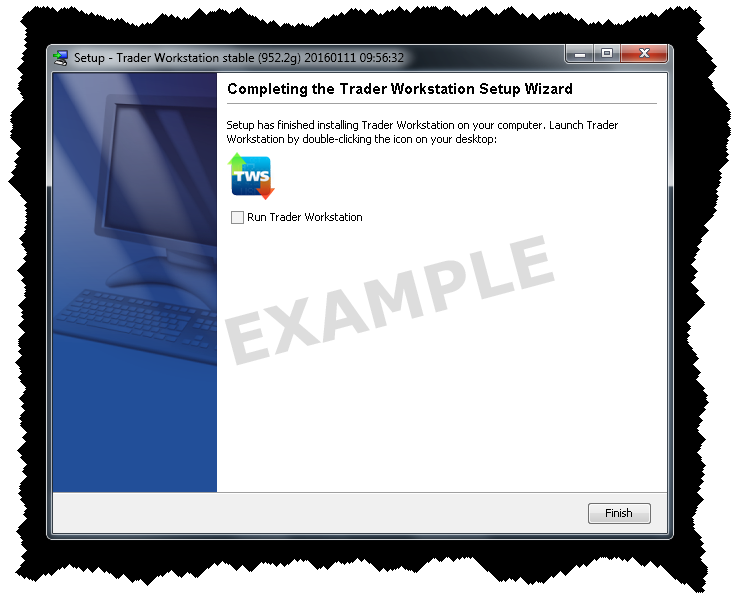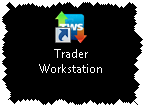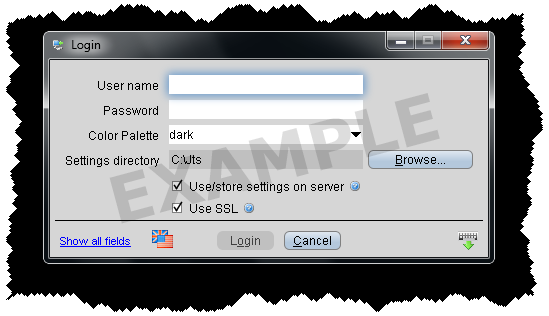TWS-Installationsanleitung
Diese Anleitung führt Sie durch das Standardverfahren zur Installation der TWS. Hier sehen Sie die Pop-Up-Fenster, die Ihnen im Zuge der Installation angezeigt werden, und erhalten Erläuterungen dazu, welche Schritte Sie jeweils ausführen müssen, um die Installation erfolgreich durchzuführen. Die Anleitung richtet sich spezifisch an das Betriebssystem und den Browser, das/den Sie benutzen.
Wenn Sie auf die Schaltfläche „Download“ klicken, wird Ihnen Folgendes angezeigt:
Klicken Sie auf Ihren Downloads-Ordner, um die Liste verfügbarer Dateien anzuzeigen, und öffnen Sie dann die Datei tws.dmg per Doppelklick.
Falls der Downloads-Ordner nicht in Ihrem Dock enthalten ist, finden Sie diesen unter Macintosh HD > Benutzer > IhrBenutzername > Downloads
Starten Sie die Installation per Doppelklick auf das Symbol der Trader Workstation.
Klicken Sie auf „Öffnen“, um die Installation zu bestätigen und zu starten.
Ein proprietäres Java-Laufzeit-Umfeld ist in diesem Paket enthalten und die Installation kann einen Augenblick dauern - bitte warten Sie!
Der Einrichtungsassistent öffnet sich, wenn die Installation abgeschlossen ist.
Klicken Sie im Setup-Assistenten auf „Weiter“, um die TWS zu installieren.
Heben Sie die Markierung des Kästchens „Trader Workstation ausführen“ auf und klicken Sie auf „Fertigstellen“. Ein TWS-Symbol wird auf Ihrem Desktop eingerichtet.
Finden Sie das TWS-Symbol auf Ihrem Desktop und klicken Sie dieses an, um das Login-Fenster zu öffnen. Sie können die TWS-Software auch über den Ordner „Trader Workstation“ öffnen, den Sie unter dem Pfad Macintosh HD > Benutzer > IhrBenutzername > Anwendungen > Trader Workstation finden.
Geben Sie Ihren Benutzernamen und Ihr Passwort ein und klicken Sie auf „Login“, um sich in der TWS anzumelden.