User Access Rights
User access rights lets you create sub compliance users and assign them rights to access the different functions in EmployeeTrack Management, if your organization requires multiple compliance officers. In this scenario, you are the Lead Compliance Officer and the compliance users you create typically report to you.
Manage Account > User Access Rights opens the Users page, where you can:
- Add users to your account and assign them access rights;
- View existing users' access rights;
- Modify existing users' access rights;
- Delete users from your account.
The Users page displays all open and pending users. You can view the first and last name, EmployeeTrack user name, type of user, a link to view access rights, and account status of each user at a glance. Links to modify and delete each user also appears.

Access Rights and Access Groups
User access rights are organized into access groups. Each access group contains several functions, which themselves correspond to the individual functions in EmployeeTrack Management. When assigning access rights to a user, you can assign access rights to an entire access group and all of its individual functions, or you can assign access rights to the individual functions themselves.
Sub compliance users cannot access the User Access Rights or Compliance Officer Information pages in EmployeeTrack Management.
- Click Manage Account > User Access Rights.
The User Access Rights page opens.

- Click Add User. The Add User page opens.

- Enter all required information, including name, five-character username prefix, password, and email address.
- In the Access Rights section of the page, select the EmployeeTrack Management functions that you want this new user to access.
- Click an access group to expand the section, then click check boxes to grant access to individual functions.
- To grant access to all functions within an access group, click the check box next to the access group name. If a function is not checked, the user will not be able to access that function in EmployeeTrack Management.
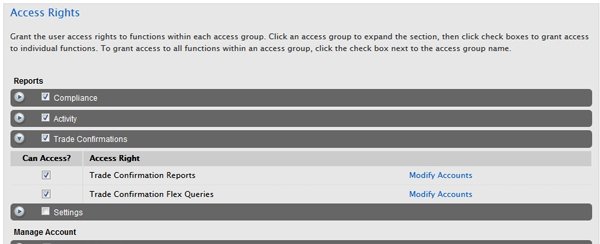
When you click a check box for an access group or for an individual function inside an access group, the Assign Accounts box opens.
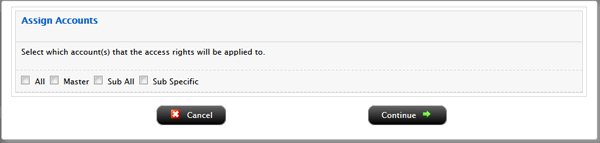
- Use the Assign Accounts box to select which accounts you want this user to be able to access for the selected function or group of functions. You can select:
- All for all accounts, including the Master and all sub accounts;
- Master to grant access to only the Master account;
- Sub All to grant access to all sub accounts;
- Sub Specific, to grant access to individual sub accounts. If you select this option, the Assign Accounts box expands to allow you to select individual accounts.
Select accounts from the Available Clients list and move them to the Selected Clients list by clicking the right arrow button. Remove accounts from the Selected Clients list by clicking the left arrow button.
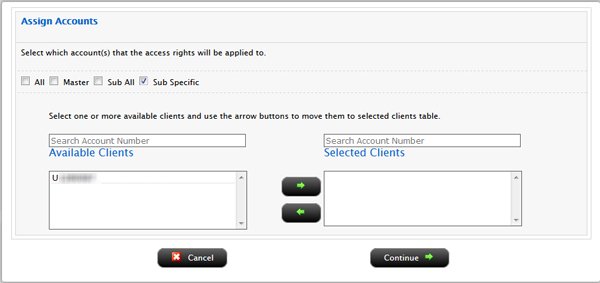
- Click Continue.
- Note that for each checked function in the Access Rights section of the Users page, a Modify Accounts link now appears. Click this link to change the account assignments for that function.
- Verify that all the information is correct, then click Continue.
If you need to make further changes, click Back, then make corrections before submitting. - Enter the confirmation number sent to you via email, then click Continue.
If you have not received a confirmation number, click Request Confirmation Number to have a confirmation number sent to your email address on record. You can also click Cancel to cancel your changes.
For more information
© 2016 Interactive Brokers