Viewing an Activity Statement
Guidelines for Viewing Activity Statements
Make a note of the following guidelines when viewing activity statements:
- Compliance Officers can select one or more linked employee accounts from the Account(s) list or Consolidated to view all employee IB account activity in daily statements and statements with a custom date range.
- Monthly statements are generally available by five business days after the close of a month.
- Annual statements are available by January 31 under normal circumstances.
To view an activity statement from Account Management
- Click Reports > Activity.
- To include activity from accounts you have recently closed, select the Include Closed Accounts check box.

- In the View Statements section make the following selections:
- In the Template list, select the statement you want to use for the statement. Select Default Full to include all sections in the statement, Default Simple to view a simpler monthly or daily view that excludes some sections from the statement, Default Summary to view a simple summary statement that includes only a few sections, or select one of your own saved customized statements.
- In the Date(s) field, select the period (Daily, Custom Date Range, Monthly or Calendar Year). For Custom Date Range, select the From and To dates, which define the period covered by the statement. For Daily statements, you can select a specific date or the last business day. For Monthly statements, you can select the last month or a specific month. For Calendar Year (annual) statements, you can select a specific year.
- In the Account(s) field, select the account to report on, or select Consolidated to include all accounts in daily statements and statements with a custom date range. If you chose to include closed accounts, those accounts appear in the list.
- In the Format field, select either HTML/WEB or PDF, depending on how you want to view the statement.
- In the Language field, select a language.
- Click View to generate the activity statement. If you selected PDF as the Format, you will be prompted to open the generated report or save it to your computer.
You can expand and collapse each section of the statement individually. Click the slate blue section heading bar to expand a section, and click it again to collapse it.
The following figures show two views of a typical HTML/WEB-based activity statement. The first figure shows the statement with all sections collapsed, while the second shows the statement with some sections expanded. Note the links in the upper right corner of the statement; these links let you expand all sections in the statement, collapse all sections in the statement, and print the statement.
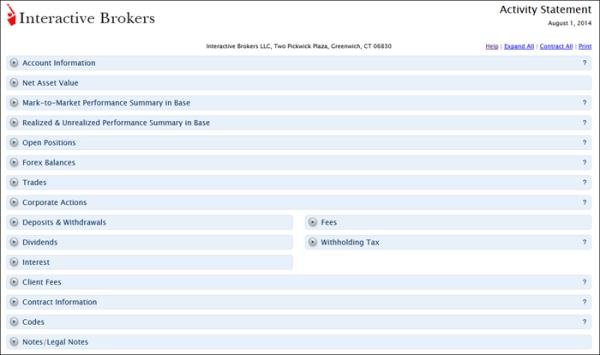
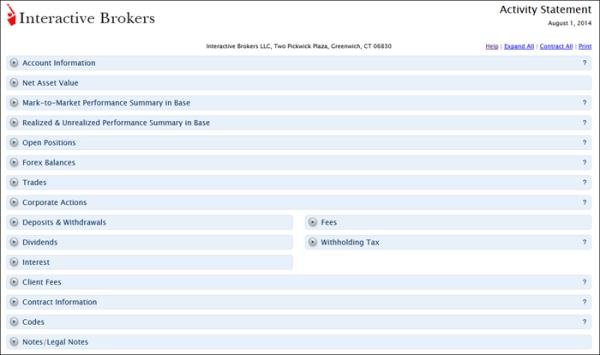
For more information
© 2016 Interactive Brokers