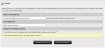How to Set Up White Branding
Note: This procedure assumes that you have already opened your Advisor or Broker Master account.
To white brand Account Management, the Registration System and Statements
- Log into Account Management.
- Click Manage Account > Settings > White Branding.
- Click White Branding ID to open that section, then enter a White Branding ID from six to ten characters long including letters, numbers and underscore characters ( _ ). You can change your White Branding ID at any time.
- Click Submit. Remember to update all your White Branding URLs with your new ID.
- Click Registration System, Account Management, Statements and PortfolioAnalyst to open that section.
- Follow the instructions on the screen to enter the required information:
- White Banding Name - Substitute "Interactive Brokers LLC" on client account management and registration pages with your own company name.
- Upload Banner - Upload your own banner image to be used in the client account application, Account Management, statements and PortfolioAnalyst. The image must be a 650 x 80 pixel jpg or png file.
- Hide Investors' Marketplace - Click the check box to hide Investors' Marketplace from your clients.
- Customer Service - Substitute IB's customer support links at the top of the Account Management menu with a link to your own customer service page by entering the URL to that page in the field provided (e.g. http://www.yourcompany.com/customerservice.html). You can also choose to hide the Customer Service Tools from your clients in Account Management by clicking the Hide IB Customer Service Tools check box.
- Click Submit. Once you have uploaded your banners and completed the form, your White Branded link will be: https://www.clientam.com/sso/Login?partnerID=XXX123
where XXX123 is your White Branding ID. This is the link that will appear in white branded client invitation emails.
Account Management and Registration System white branding takes effect the next time you or your client(s) log in (you may have to refresh your browser cache). Statement white branding takes effect within 24 hours.
- Click Emails to open that section.
- Emails, including as your initial Client Account Invitation email, are sent from the Registration System to your clients (as well as from Account Management and Customer Service). Enter your return email address and an email signature in the fields provided, and then click Save Email Settings.
Email white branding changes take effect within 24 hours.
Note: You can disable email white branding If you do not want your own company banner to appear on emails to your clients. Click the Disable Email White Branding check box to do this.
Next Step: Click one of the following links to learn more about sending electronic account application invitations to your clients.
© 2016 Interactive Brokers